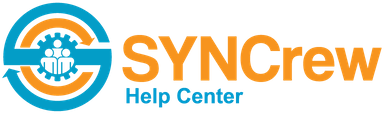This article discusses what the app is and how workers use it. Read THIS ARTICLE OVER HERE about how to set it up. What is the Kiosk app? The Kiosk app allows multiple workers to log in using the same device. That is different from the traditional SYNCrew app that is designed to be used […]
Category: Employee App
All your questions about the employee app are answered here. Please remember that our SYNCrew team is always happy to get involved to directly help your employees.
Setting up a SYNCrew Kiosk app
This article discusses how to set up the kiosk app on a new device or at a new location. Read THIS ARTICLE OVER HERE to learn about what the app is and how workers use it. Initial setup 1) Log in using an ADMIN user. The admin will set up the kiosk first, then workers […]
Support requests
The SYNCrew app allows workers to request help directly in the app. Since workers must already be logged in, the majority of requests that come from here are not actually technical support issues so they are first routed to the people who know the worker best – their manager or company administrator. The email you […]
Custom Fields in app
SYNCrew has four available fields that can be enabled that workers can user at change task or clock out. Each field can be set as optional (worker can use them, but are not required) or mandatory (worker cannot leave site or clock out until they are completed). Once these are enabled, they will show up […]
App Configuration Settings
The SYNCrew app is very configurable. Below are all the ways that you can change how the app functions. Worker Type: There are different kinds of Worker accounts. When you create a new Worker account, you are asked what to select a “Worker type” and these actually change how the app functions. Click HERE to […]
Google Play store Error 403
You might get this error when downloading an app you already downloaded with another account on the same phone The best way to resolve this is to remove the Google account(s) and adding the proper account back. Follow these steps to remove the account: Go to Settings. Tap cloud and accounts. Tap accounts. Select the […]
Create a mandatory COVID-19 screening form at clock in
SYNCrew’s form functionality can be used to create COVID-19 check-in forms to capture daily health data for your employees. Employees can access the COVID-19 screening form through the SYNCrew app and answer all the questions there. A completion email will be sent to an address of your choosing. The instructions below walk you through creation […]
View GPS Status
Workers are able to disable GPS for the SYNCrew app in their phone settings. If they do this, the app will still work and the latest GPS location that was shared with the app will be used. There is an easy way to see if GPS has been disabled. Click “teams” in the left navigation […]
Settings for each individual worker
This article talks about settings that can be set for a specific worker account. If you want to see about company-wide settings for ALL workers, see this article HERE. The system is highly configurable so if you do not see how to do what you want here, please contact us at support@syncrew.com or in the […]
What to do if a user says their app is not working
This guide has a few quick steps for how to diagnose a user who cannot use the app. These steps will help you resolve issues for over 95% of cases where the worker reports “my app is not working” 1. Are they logged in? If the user sees the login screen shown below, then they […]