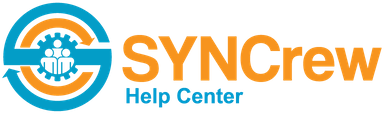After the pay period ends, it’s a best practice to have the managers review the hours and approve them. Then, once all hours are approved, lock the pay period to prevent future changes. 1) Review the hours in Worker Time Review Worker Time Review can be run anytime during the pay period or after. Some […]
Category: 4) Reviewing & Editing Hours and Timesheets
This section contains information about how to view the hours entered, make needed edits, and export for billing & payroll
Timesheets
Timesheets are a way for SYNCrew to create the trusted paper timesheets that many people still want as backup. To easily generate the timesheets, select “Manage” from the left navigation and then select “timesheets.” Then select the appropriate filters: Which workers: The default setting that loads is all workers. But if you only want a […]
Manager approval of hours
SYNCrew allows limited and full admin to approve work hours. Approvals can be made in Worker Time Review and the the approval status is shown in both Worker Time Review and Timesheets How to approve time To approve time, run Worker Time Review for the period and teams you want to approve. You will see […]
Worker Time Review
Worker Time review is the fastest way to check hours for your pay period. We recommend using Worker Time Review to quickly check how many hours your employees had each day, including overtime. Required edits can be made here, meal breaks added, missing days of job locations added and most other common changes as well. […]
Rounding of time
Updated 5/25/19 SYNCrew can round work time in several places. Generally, rounding of time worked is legal so long as it is done in a mechanical way and such that it does not systematically work against the employee. Where SYNCrew uses rounding, it is done in such a way that is designed to be nuetral […]
Clock out a worker who is currently clocked in
When an employee’s current status is clocked in, an admin user can clock him/her out manually. To do this, click on the employee’s name (either in the dashboard or in the teams page) to open that employee’s profile page. Then, click “Clock Out Worker” as shown here: Finally, in the form that opens, just select […]
How to see what edits have been made (aka how to view audit logs)
99% of events like clock ins, clock outs, and breaks are created by your employees and never edited. Sometimes, edits need to be made and SYNCrew keeps a log of the original times in case there is ever a reason you need to view the original times. To see if changes have been made, follow these […]
How to edit times
Time can be edited a number of ways: Worker Profile Page: Fastest way to fix an issue that occurred today or yesterday. Go to teams tab, click the worker’s name and then click the “edit” button next to the event you want to edit. Reports: Activity Reports Work Block Reports Manage Tab: Worker Time Review: This […]
How to delete events (delete clock out, delete clock in, etc.)
SYNCrew is a management tool but it also serves as a valuable archive of all activities. As such, events cannot be deleted. In most cases, the issue can be resolved by editing the time to be a few seconds which effectively makes the time disappear. By editing, instead of deleted, the record is kept intact […]
Add Worker Time
When you need to add time to a Worker’s records because they did not or could not from their phone. Quick Add Click on “Quick Add” in the left navigation panel Select “Add Worker Time” Fill in all required fields. You may select multiple Workers at one time The break time you select will NOT deduct […]