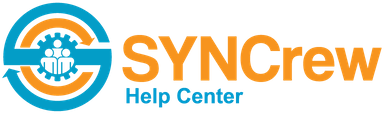Most of the time, workers will clock themselves out without issue. But on occasion, an admin may need to clock the worker out. The most common reasons are that the worker’s phone broke or they may no longer work for you. If you find yourself clocking people out every day, we recommend that you talk […]
Category: Manage Menu
d
Settings for each individual worker
This article talks about settings that can be set for a specific worker account. If you want to see about company-wide settings for ALL workers, see this article HERE. The system is highly configurable so if you do not see how to do what you want here, please contact us at support@syncrew.com or in the […]
Custom Data fields associated to each worker
SYNCrew is very flexible to allow many different kinds of companies to use the system with as much complexity as they need, but without adding un-needed information for those who do not need it. The items below can be turned on or off at the system level and will apply to all employees. There are […]
Manager approval of hours
SYNCrew allows limited and full admin to approve work hours. Approvals can be made in Worker Time Review and the the approval status is shown in both Worker Time Review and Timesheets How to approve time To approve time, run Worker Time Review for the period and teams you want to approve. You will see […]
Quickbooks Online Integration
SYNCrew can export data to Quickbooks Online! This flexible integration will let you get hours your team enters in SYNCrew directly into Quickbooks. Initial Setup: The initial setup is a bit complicated due to the flexibility SYNCrew has built to make sure the hours get in how you need them. Unfortunately, due to the complex […]
Scheduling in the app
This article explains how your employees see schedules in the Android and iPhone app. Alert for newly scheduled event: When you create an event in the admin portal, the employee(s) who had the new event scheduled will get a simple alert like the one shown below. This alert shows on the phone regardless of whether […]
Worker Time Review
Worker Time review is the fastest way to check hours for your pay period. We recommend using Worker Time Review to quickly check how many hours your employees had each day, including overtime. Required edits can be made here, meal breaks added, missing days of job locations added and most other common changes as well. […]
Time Period Lock
Time Period Lock is a feature that allows you to prevent Limited Admin users from editing of hours after the payroll has been run. This article explains how to enable and use this feature. Feature Description: Time Period Lock allows FULL or PARENT ADMIN to “lock” a time period so that LIMITED ADMIN cannot make […]
How employees can use Work Orders on the app
When using Work Orders to instruct your field team on what to do, they can view and close them from the field. This article explains how Workers can do this. Closing Work Orders from the Admin Portal Before going into that, many clients simply close It is also possible to close the work Orders from […]
Error 1039 in Quickbooks Web Connector
This error comes up pretty often when a client first starts using the Quickbooks Desktop integration. It is caused when the Quickbooks company file is moved from the computer where it was created. This can happen if you created your company on a desktop machine and now use it on a server or if you […]