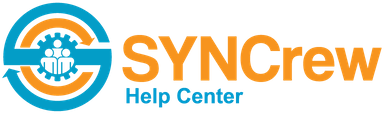The best way to learn about SYNCrew is to log in and try the app out. This video shows a quick overview of the app and admin portal so you can see what you’ll be doing below when you log into the app and play around. Log in and clock in! Once you have a […]
Category: 1) Setting up SYNCrew at your company
Hello and welcome to SYNCrew! Whether you are setting up your company for the first time or a new admin at a company that has used SYNCrew for years, this section has the info you need the first few weeks.
Day 2 or 3: Get a few workers using the app
After you spend a few minutes trying the app out yourself with the pre-loaded project, we recommend adding a few more projects. Click the button below to be walked through how to add a single project or email support@syncrew.com for help importing a larger list. Then add a few workers. For these first workers, we […]
Days 4-7: Watch and review
Now that you have a few workers set up, make sure they are clocking in every day and that you like the info you are seeing! Here is a daily process that we recommend in these first few days: Look at the dashboard to be sure people are clocking in to the right projects and […]
Day 8: Run some reports and timesheets
Now that you have a few days of data, you already have some valuable information waiting for you inside SYNCrew! Running a few reports now will show you what you have collected and also show you Run a work block report. You can get there by clicking “Reports” in the left navigation and then selecting […]
Days 9-14: Get everybody started
Now that you and a few selected workers have tried the app and honed all the settings and details, the next step is to get the worker accounts created and get the word out that SYNCrew is how everybody will log their work going forward. The two links below have useful information to achieve this […]