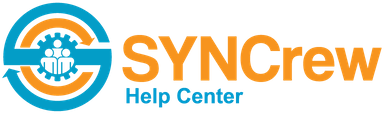SYNCrew’s form functionality can be used to create COVID-19 check-in forms to capture daily health data for your employees. Employees can access the COVID-19 screening form through the SYNCrew app and answer all the questions there. A completion email will be sent to an address of your choosing.
The instructions below walk you through creation of a form and setting it to be mandatory.
How to create a new form:
- Click “New Custom Form” at the top of the page
- On the pop up, enter the name of the form and, optionally, one email address (you can add more emails while editing the form later)
- Click “Save”
- Now follow the steps to edit forms below
Setting up the form
This refers to the options at the top of the forms setup page

- Enable: This option just enables or disables the form. If there is a check box showing, the form is enabled.
- Send to project email: When this option is selected, completed forms will be sent to the email(s) that are listed for the Project. You can see these emails by clicking “edit project” from the project profile page.
- Email address for completed form: Whenever a form is completed, these emails will receive the form.
- Name: This is the name that shows up on the form list in the app and admin portal
- Project: This setting managed when the form can be seen by workers in the field. If you want the form to appear both clocked in and out, you just need to copy the form once completed and set the copy to have different project settings
- Clocked in project: The form will show anytime a user is clocked into any project (as you are now)
- Single project: The user will see the form when they are clocked into ONLY that selected project. They will also see that form if you select “allow user to see while clocked out” AND they search for that project.
- Allow user to select: These forms will only be seen while the user is clocked out.
- ALWAYS CLICK “UPDATE” AFTER EDITING THESE SETTINGS OR THEY WILL NOT BE SAVED
Adding and editing the form fields
We will focus on a simple example for a COVID-19 screening form, for more details on forms, please see http://www.syncrew.com/faq/app/syncrew-forms-how-to-set-up/
In this example, we have three questions we want to ask:
1. Within the last 10 days have you been diagnosed with COVID-19 or had a test confirming you have the virus?
2. Do you live in the same household with, or have you had close contact* in the past 14 days with someone who has been in isolation for COVID-19 or had a test confirming they have the virus? *“Close contact” is defined as living in the same house, being an intimate partner, being a caregiver, or being within 6 feet of an individual for longer than 10minutes who has COVID-19.
3. Have you had any one or more of these symptoms today or within the past 24 hours, which is new or not explained by a reason other than possibly having COVID-19?
Possible responses should be Yes/No for the first two questions and a list of symptoms on the third.
After we’ve setup the header info (section above), we can add the questions one by one.
To add a question, click where it says “Check Box” in the bottom of the form and select “List” as the type for the first question. As the possible answers are Yes/No, we select “List” and then add the Yes/ No responses.

Click on submit and you will get a pop-up. In this pop-up, type (or copy/paste) the first question where it says “label” . This will be what the employees will see as the question in the app.

Click Save, then click on “edit” to the right, to add the possible responses. The pop-up opens again, this time allowing you to add the responses. Type the first response in the field that says “Add” and then click on the Add button. Do the same for every possible response, in this case it’s only Yes and No.

Click Save, then move on to the next question. Again, click below where it says “Check box” and repeat the same process.
The third question is slightly different, as the employee could have one or more symptoms at once. Hence, we pick “Multiple Pick List”, allowing the employee to select more than one response.
The rest of the process is the same, except we will add more possible responses than just Yes or No. Another important difference is to select “Optional” on top, that way a response is not required when the employee has no symptoms. Otherwise, the form will force the user to choose at least one.

When you added all the responses, click save.
To finish, click “update” to finalize the form.
Set the Form as required
Once your form is created, go back to the main forms setup screen and select your COVID form in the dropdown labeled, “Required at start of day.” Then click save to the right.
Now your workers will be required to complete this form before starting work with any clock in that follows a clock out. If they change task throughout the day as they work, they will only complete this form once. If they clock out and then come back to work for whatever reason, they would complete the form again.
Your workers will need to be sure they have recently updated apps so if they are able to clock in without completing the form, that is most likely the issue. Have them update the app and then leave it open for a few minutes with good wifi or cell signal and it should update properly to require the form.

How to review forms
The admins can now access the form via the Reports -> Custom Form reports Page.

Once on the page, select the Covid form (and any other desired filters for time, employee etc). Below you can also filter by responses (For example you can search all Yes responses to a particular question)
On the list that returns, you can click on any particular form where it says “View Details” to see the responses. You can also generate PDFs and manually email the forms from here.
COVID-19 on the phone app
This section shows how a worker can access the form manually. This is done in cases where not all workers need to complete the form or when the mandatory form is already used for another purpose.
Click on the menu button (three horizontal lines on the top left) and then on “Forms”

Then click on “Start New Form” and select the “Covid-19 screening” form

Respond to the questions just like in any other electronic form

Finally click “Send Form” And the form will be sent to the system