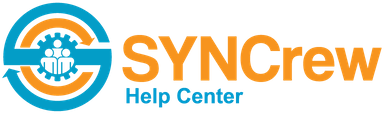This article discusses what the app is and how workers use it. Read THIS ARTICLE OVER HERE about how to set it up. What is the Kiosk app? The Kiosk app allows multiple workers to log in using the same device. That is different from the traditional SYNCrew app that is designed to be used […]
Category: User Management
SYNCrew has different types of users based on each person’s role at your company. This section discusses these roles and how to create and manage them
Setting up a SYNCrew Kiosk app
This article discusses how to set up the kiosk app on a new device or at a new location. Read THIS ARTICLE OVER HERE to learn about what the app is and how workers use it. Initial setup 1) Log in using an ADMIN user. The admin will set up the kiosk first, then workers […]
Settings for each individual worker
This article talks about settings that can be set for a specific worker account. If you want to see about company-wide settings for ALL workers, see this article HERE. The system is highly configurable so if you do not see how to do what you want here, please contact us at support@syncrew.com or in the […]
Worker Portal
Most SYNCrew users use the app in the field, but many companies have at least a few people in the office and want to have them log hours in SYNCrew as well. This feature allows those users to add hours from a web browser. Enable Access Access to the Worker Portal is on a worker-by-worker […]
Limited Admin vs. Full Admin
When you create an admin user, you have the option to create a Full Admin or a Limited Admin. If you have questions about who should have what kind of admin login, please contact your account manager our our support team to discuss the details of your company’s situation. Full Admin: A Full Admin can do […]
Worker Type: Manager
The “Manager Worker” is a user type for onsite managers who need to add time for other employees. They manage their own time as they go (just like an Hourly Worker) and then they can add time for any Managed Worker. Note that Managers are NOT able to add hours for Hourly Workers, Non-Hourly Workers, or other […]
Worker Type: Managed Worker
“Managed Worker” accounts are for employees who do not use the app and have their hours entered by an administrator or a Manager Worker. They are not able to log into the SYNCrew app to take photos or log hours. They may be given a login to the Worker Portal where they can view their hours […]
Worker Type: Hourly Worker
“Hourly Worker” is the standard Worker type and is automatically selected since this is how the majority of SYNCrew Workers are set up. Hourly workers use a specific phone to clock in, clock out, take meal breaks, snap pictures, and view their hours worked. This user type is typically used by hourly employees but some companies use […]
Worker Type: Non-Hourly Worker
“Non-Hourly Worker” is selected for Workers who will use the mobile app primarily to collect photographs and share their current location. They are not able to see their time worked, take meal breaks or change tasks to track mileage and travel time. Some companies prefer to use the Non-hourly Worker type for managers or sub-contractors who are […]
Reset password for Worker app (also how to resend the app download link)
In the event that an employee forgets their password, it can be reset in one of the following two ways: Reset from Admin portal: In most cases, Workers will just reset their password using the link in the app (described below). If they do not see that or it does not work for them (most often […]