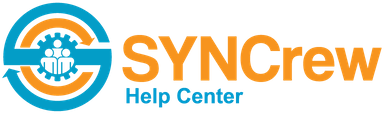This article discusses what the app is and how workers use it. Read THIS ARTICLE OVER HERE about how to set it up. What is the Kiosk app? The Kiosk app allows multiple workers to log in using the same device. That is different from the traditional SYNCrew app that is designed to be used […]
Category: SYNCrew Setup
SYNCrew has many different options that can be configured. General information about these options can be found here, but please contact your account manager or our support team if you have any questions
Setting up a SYNCrew Kiosk app
This article discusses how to set up the kiosk app on a new device or at a new location. Read THIS ARTICLE OVER HERE to learn about what the app is and how workers use it. Initial setup 1) Log in using an ADMIN user. The admin will set up the kiosk first, then workers […]
Project Settings
Projects have lots of customization available to reflect the reality that no two projects are identical! Below are descriptions of these features and how to use them. If you have any trouble or questions about them, please reach us at support@syncrew.com and we’ll be happy to help you get things set up exactly as you […]
Required Form at clock out or change task
SYNCrew’s form functionality can be set up so that a worker MUST complete the form before clocking out or going to another project. The instructions below walk you through creation of a form and setting it to be mandatory. You can view a quick overview of what forms are by clicking HERE. Create the required […]
Overview of Settings and Configurations
To get the most out of SYNCrew, it’s important to make sure it is set up to deliver everything your need and desire. This page is a summary of the various settings and configurations. There is a huge amount of information below and while we have done our best to make it clear, some of […]
Overview of emailable alerts in SYNCrew
SYNCrew has many ways to automatically email information outside the system. These are summarized here. If you do not see the options where they are mentioned, it is likely that your current plan does not include them. Please contact us at support@syncrew.com for any help. Event Alerts with Photos: SYNCrew can automatically send you an […]
How do I change my plan?
SYNCrew offers a number of plans to allow our clients to get all the features they need at a great price. Why pay for stuff you don’t use? To see your current plan, you can go to Settings –> License Information. There you can see which features you have enabled and which are not enabled. […]
App Configuration Settings
The SYNCrew app is very configurable. Below are all the ways that you can change how the app functions. Worker Type: There are different kinds of Worker accounts. When you create a new Worker account, you are asked what to select a “Worker type” and these actually change how the app functions. Click HERE to […]
Project Labels (group projects together)
Project Labels are a way to group different projects together, sort of like a folder except that a project can have more than one group applied. These are visible to admin only, so workers are not aware of them from the app. How to turn on Labels: To enable Project Labels, go to Settings –> […]
Skill management
Every event in SYNCrew has a “Skill” associated with it. The information below explains how to enable skills for your company first and then for each employee. Company enabled skills Each company must have at least one enabled and can have as many as they wish. To make skills available for your company, go to […]