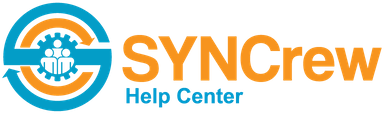This guide has a few quick steps for how to diagnose a user who cannot use the app. These steps will help you resolve issues for over 95% of cases where the worker reports “my app is not working” 1. Are they logged in? If the user sees the login screen shown below, then they […]
Category: 3) Day-today system administration (adding users, projects, etc)
Error mode
On occasion, SYNCrew will put a user into “error mode.” This happens for a variety of reasons and does NOT mean the employee did anything wrong! Error mode happens anytime the system receives information that does not make sense. For example, if a Worker is clocked out and another clock out comes through, the system […]
Reset password for Worker app (also how to resend the app download link)
In the event that an employee forgets their password, it can be reset in one of the following two ways: Reset from Admin portal: In most cases, Workers will just reset their password using the link in the app (described below). If they do not see that or it does not work for them (most often […]
Add Worker Time
When you need to add time to a Worker’s records because they did not or could not from their phone. Quick Add Click on “Quick Add” in the left navigation panel Select “Add Worker Time” Fill in all required fields. You may select multiple Workers at one time The break time you select will NOT deduct […]