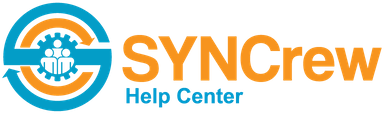To get the most out of SYNCrew, it’s important to make sure it is set up to deliver everything your need and desire. This page is a summary of the various settings and configurations. There is a huge amount of information below and while we have done our best to make it clear, some of […]
Category: General
General information
Overview of emailable alerts in SYNCrew
SYNCrew has many ways to automatically email information outside the system. These are summarized here. If you do not see the options where they are mentioned, it is likely that your current plan does not include them. Please contact us at support@syncrew.com for any help. Event Alerts with Photos: SYNCrew can automatically send you an […]
How do I change my plan?
SYNCrew offers a number of plans to allow our clients to get all the features they need at a great price. Why pay for stuff you don’t use? To see your current plan, you can go to Settings –> License Information. There you can see which features you have enabled and which are not enabled. […]
View GPS Status
Workers are able to disable GPS for the SYNCrew app in their phone settings. If they do this, the app will still work and the latest GPS location that was shared with the app will be used. There is an easy way to see if GPS has been disabled. Click “teams” in the left navigation […]
Settings for each individual worker
This article talks about settings that can be set for a specific worker account. If you want to see about company-wide settings for ALL workers, see this article HERE. The system is highly configurable so if you do not see how to do what you want here, please contact us at support@syncrew.com or in the […]
Teams
“Teams” are a way to group Workers together in SYNCrew and are viewed on the “teams” tab and are also filters that can be used in reports, worker time review and timesheets. Each worker MUST be on a team and all companies have a “default” team created when their SYNCrew account is created. Different companies […]
Worker Time Review
Worker Time review is the fastest way to check hours for your pay period. We recommend using Worker Time Review to quickly check how many hours your employees had each day, including overtime. Required edits can be made here, meal breaks added, missing days of job locations added and most other common changes as well. […]
Admin access on mobile phone (in app or browser)
Admin users can use the admin portal on their phones two ways: Download the SYNCrew app from your phone’s app store and log in with your admin credentials Open your phone’s web browser and go to https://app.syncrew.com If you have BOTH a worker and admin users with the same credentials (email and password), the app […]
Sharing data between companies
Option 1: Share projects: This option is for when BOTH companies are clients of SYNCrew and lets one company see everything from the other company at shared projects only (work at non-shared projects remain private). This is often more information then either party wants, but it can be very useful depending on the project. To set this up, we connect […]
Worker Portal
Most SYNCrew users use the app in the field, but many companies have at least a few people in the office and want to have them log hours in SYNCrew as well. This feature allows those users to add hours from a web browser. Enable Access Access to the Worker Portal is on a worker-by-worker […]