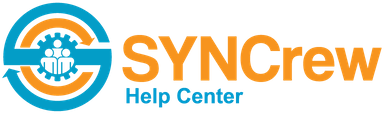This article discusses how to set up the kiosk app on a new device or at a new location. Read THIS ARTICLE OVER HERE to learn about what the app is and how workers use it.
Initial setup

1) Log in using an ADMIN user. The admin will set up the kiosk first, then workers can use it.
If you plan to have people in the field set these up and those people do not have admin accounts already, you can create a limited admin account for them so they can do this. LEARN ABOUT LIMITED ADMIN USERS

2) After you log in, you will be presented with this setup screen. The left side of the screen relates to setting up which project the kiosk is located at and the right side deals with how to manage your custom fields.

Project Selection:
Pre-pick project: Search for the project where the kiosk is located and click on it. Once you select it, you will see the name shown at the top of the screen (red box at right).
To clear the currently selected project, click “clear”.
Worker select project: You can leave the project blank so that the worker will need to select the project when they clock in. This is similar to not having the project locked above, except if it is blank, there will be no project pre-selected.
In most situations, you will want to “Lock” the project by clicking the box (orange arrow at right). If the project is “locked,” workers will not be able to clock into different projects from this Kiosk app. If you leave it unlocked, the selected project will show up and be pre-selected, but the workers can change it at clock in time.
If you are unsure about which of these options will be best for your situation, please reach out to us anytime at support@syncrew.com
Custom Fields:
What you see on the right side of the setup screen is based on your company’s settings. You can learn more about custom fields here.
When the screen loads, each row shows the name of the custom field. For each entry, you can:

- Enter a default value. For example, if you enter “1234” in the work order number field, when a worker clocks out, this field will have “1234” in it automatically, but the worker can edit it.
- Lock that value. Following the prior example, if you click “lock” next to the work order number field, when a worker goes to clock out, “1234” will be pre-filled and they will NOT be able to change it.
If you leave all this blank, the worker will just be required to enter all the information when they clock out.
Once all your settings are done, click “SAVE” and your kiosk app is ready to use. You should see the screen below that your workers will use to clock in. If you ever need to edit the settings, click the

As always, if you have any trouble or questions, please reach out to your account manager or support@syncrew.com and we’ll be happy to help you out!