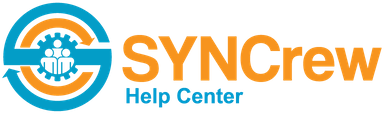Work Block Reports were the first way to export information from SYNCrew and are still the most flexible. This article explains what the Work Block report is and how to use them. This report is necessarily complicated because it is flexible and powerful and please contact support@syncrew.com or your account manager directly with any questions.
Also, please note that work block reports should not be used for payroll and other places where overtime calculations are needed since the work block report only calculates daily overtime based on the information that appears from your filters. The Timesheets are the best place to see that information. [update on 8/1/20, some clients are using a “new” version of this report that shows overtime properly. To see if you are on that version, just look at the menu and if it says “new work block report,” then you can rely on the overtime values. Contact us at support@syncrew.com with any questions]
What is the Work Block report: Roughly speaking, a work block is a group of events in SYNCrew that mark out an amount of time between the clock in and clock out or change task.
Here is an example of how a day gets converted into work blocks: John Smith works the following day and records the following events in SYNCrew:
- 8am: Clock in to 123 Main St
- 11am: change task
- 11:20am: clock in to 456 Elm St.
- 12pm: start meal break
- 12:30pm: end meal break
- 4:30pm: Clock out
John’s day will show up as two work blocks, like this:
- 123 Main st: 3 hours working, 0 minutes drive time
- 456 Elm: 5 hours working, 30 minutes on break, 20 minutes of drive time
How to run a Work Block report:
- Select “Work Block Report” from the Reports menu

- You should now see a screen where you can filter the information you want to see in the report. Filter your results however you want. See the section below called “Filtering Details” for more information about how these filters work.
- Click “Run”
- The report may take a while to run depending on how much information is in your request. On most browsers, you can confirm that it is still running by looking at the page loading indicator. If the icon is still spinning or the bar is progressing, it is running. View the section below called “Work Block Report Results” for more details
Work Block Report Results: Once you click “run” and the report loads, you should see a report that looks like a grid. You will see additional columns if you have selected any options in the filter selection page (details below). The columns should be self explanatory but a few things to note are that:
- Numbers are decimal numbers so 8.33 is 8 hours and 20 minutes. This format makes doing addition of time and multiplication of wages easier.
- Location Warning: This will say “Yes” if any event during the work block was outside the allowed distance for the project.
- Only the first 100 rows will be shown. If the report is longer, you will be able to click to different pages. The sums at the bottom are only for the 100 items shown.
 Highlighted in colored boxes are these details:
Highlighted in colored boxes are these details:
- Edit Button [red]: Clicking this will show you all the events that make up that work block and you can click the red “edit” button for any of them to make changes.
- Open Photos [Red]: This will open a pop up where you can view all the photos taken. In this popup, Clicking “Save all Photos” will download all photos from the work block to your computer. Likewise, the “Send Email” will send an email that contains all photos, notes and times to the recipient you enter.
- Audit [orange]: You can view any changes that have been made to a work block (like editing the time of the clock in or out). For details, please see this article.
- Export to CSV [green]: Clicking this button will export the report to a Comma Separated Values. Small reports will be downloaded directly while larger reports will be emailed to your email within a few minutes, sometimes longer depending on SYNCrew’s overall system load.
Filtering Details: By default, the report will show all work blocks for the past month. Since that is too much information for most people, you can limit the results to only the dates, projects, people, and more as described here. All references to colored boxes are based on the image below.
- Teams, Workers, Skill, Projects [green]: Click in the text field below the way field you want to filter and a list
 of options will pop up. You can pick from the list or start typing to search in real-time. Once you see the name, team, skill or project you want, click the name. You can pick multiple options in each field. You may also select multiple fields at the same time. The example in the image to the right shows a search for work done by Andrew Jackson, George Washington, and Martin Van Buren at either 1000 Brannan st or 123 Main St.
of options will pop up. You can pick from the list or start typing to search in real-time. Once you see the name, team, skill or project you want, click the name. You can pick multiple options in each field. You may also select multiple fields at the same time. The example in the image to the right shows a search for work done by Andrew Jackson, George Washington, and Martin Van Buren at either 1000 Brannan st or 123 Main St. - Custom Fields [orange]: When you set up your company with SYNCrew, there are custom fields that each company uses differently. Some examples are Work Order, Cost Center, Where were materials purchased, etc. If these fields are enabled, you will see them here.
- Notes [purple]: You can type anything in here and the report will return results for any work blocks that contain that note anywhere in the general notes field or in any text-based custom fields.
- Dates [blue]: The default is last month, but you can pick any date range you want by clicking in the Start Date and End Date boxes. There are also some radio buttons below where you can quickly select from common options like “yesterday” or “last 7 days.”
- Report Options [red]: Selecting any of these options will add extra columns to your report after it runs. They are optional because
- Show On-Site and Drive Time: SYNCrew measures the time between when a Worker leaves one project and arrives at another. The drive time is included in the time for a work block, but this allows you to see how much of the work block was spent driving vs on site. Depending on your company settings, the drive time will be assigned to the project the worker is departing or arriving.
- Show Start and End Time: Selecting this option will add two columns called “start time” and “end time.” These columns show the time that the work block started and ended (inclusive of the drive time).
- Combine all Notes: By default, the work block report shows the note made with the clock out photo in the “notes” column. Checking this option will replace the notes column with a column called “combine all notes” that shows all notes taken anytime during the work block – any notes at clock in or any progress photos will be shown in addition to the clock out.
- Show Mileage: SYNCrew does not track the route a Worker takes, but the system can calculate the distance based on the recommended route in Google Maps. This may be different then the route the tech took. Additionally, SYNCrew looks this information up freshly each time you run a report with this option, the distance shown will vary a bit as traffic causes Google to alter the recommended route.
- Show Break Time: This shows the length of all breaks taken during the work block. If a worker takes more then one break, the sum total is shown here. Note that breaks are shown in decimal form so 0.5 is 30 minutes, for example.
- Add Labor Costs: This option will add a column with the estimated labor cost. This cost is calculated by multiplying the time worked by the hourly wage in the workers profile page. Daily Overtime is factored into this calculation.
- Only Show Work Blocks with Overtime: This option will only show days that have overtime. Some lines in the report might show 0 overtime but they are there because they are part of a day that had overtime for the same worker.
Work Block reports are very powerful and we know they can be a bit confusing for new and long-time users alike. Please reach your account adviser or support@syncrew.com with any questions.