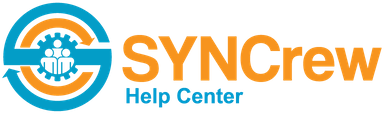Time Period Lock is a feature that allows you to prevent Limited Admin users from editing of hours after the payroll has been run. This article explains how to enable and use this feature.
Feature Description:
Time Period Lock allows FULL or PARENT ADMIN to “lock” a time period so that LIMITED ADMIN cannot make edits to that period while it is locked. Parent and Full admin are able to make edits to locked periods but will get a reminder that the period is locked before any edits are saved.
Full or Parent admin can lock and unlock any time period at any time. The time periods are based on the payroll schedule configured in SYNCrew. If you have quesitons about that, please contact us at support@syncrew.com and we can help set that up properly.
Limited admin will be able to see that a period is locked in Worker Time Review and Timesheets but will not be able to change the locked status. Additionally, in places where edits can be made (work block reports, activity reports, worker profile pages, etc), the buttons to edit and/or save edits are simply removed so that they cannot be edited. An example of this in a Work Block report is shown below.

Note that when using the Time Period Lock, it is very important that only payroll administrators and people who understand the implications of editing time after payroll are set up as Full or Parent Admin. Everybody else needs to be a Limited Admin.
How to enable Time Period Lock
Time Period Lock is a company-wide setting (so it cannot be enabled for a single user or team) and is disabled by default. To turn it on
- Go to “Settings” in the left-navigation panel and select “Configuration”
- Scroll down to the “Timesheets” section of the configuration page
- Check the box next to “enable time period lock” (shown below)
- Scroll all the way down to the bottom and click “save”

How to lock or unlock a period:
Once you have enabled Time Period Lock as described above, locking or unlocking a time period is done by doing the following:
- Go to the Manage Menu in the left-navigation and select either Worker Time Review or Timesheets
- Select the time period you wish to lock or unlock
- If you are a Full or Parent admin, you will see either a green or red button appear at the right side of the screen. A green button indicates the period is unlocked and a red button indicates that the period is locked
- Click the button to change the option from unlocked to locked, or locked to unlock


When time period is locked, the indicator is red. Click to unlock the period.
A few details
As with all things, the devil is in the details so here are a few of those:
- If a period is locked and events come in from a users phone, they will be discarded. As a practical example, If a person clocked out on their phone on Friday while they were out of cell coverage, then the period was locked on Sunday night. When the worker arrives on Monday and the clock out sends, it will be discarded by the system and never be seen. SYNCrew admin will attempt to preserve Progress Photos since they are not part of the timekeeping system.
- Events cannot be moved into a period. If a worker was accidentally clocked in overnight and the starting day is in a locked period while the ending day is not, you will be able to edit the clock out so long as it stays outside the locked period. This will have the effect of changing the time shown in a locked period since SYNCrew puts all hours on the day of the clock in.