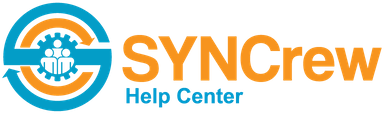Projects have lots of customization available to reflect the reality that no two projects are identical! Below are descriptions of these features and how to use them. If you have any trouble or questions about them, please reach us at support@syncrew.com and we’ll be happy to help you get things set up exactly as you need.
Project Units
Project units were originally built to allow for projects that were apartment buildings to have a sub-project for each unit – basically allowing something like: 1000 Brannan St, #402.
Project units must be enabled at the company level by going to Settings –> Configuration, then scroll down to the “Projects” section. In that section, check the box next to “use units in buildings (apartments, etc).” There is another option below that called “make unit selection mandatory” and if that is checked, the worker MUST select a unit, otherwise the worker CAN select a unit, but does not need to.
Once units are enabled, go to the edit screen of the project you wish to and scroll down until you see the units area (screenshot below). To use units for a project, just enter the name of units there as shown in the blue box below. The name is often “apartment,” but can be anything – other examples are lot, area, phase, etc). Then enter the values that workers can select from in the add new unit section (red box below). You can enter multiple entries as once if they are separated by a comma. Click “add” once you have typed them in and save the changes to the project.
Accounting Name
Accounting name must be enabled at the company level by going to Settings –> Configuration, then scroll down to the “Projects” section. In that section, check the box next to “Use accounting name”
Once this feature is active, each project will have an additional text field that is used to track an extra name for all projects. This name is only seen in reporting and integrations with external systems so workers do not see this.
Dynamic Accounting name based on skill: Accounting names can be different based on the skill selected by the worker. To set up these skill-based accounting names, go to the edit screen on the project you wish to add them for and scroll down until you see a section that looks like the screenshot below. The top “accounting name” (circled in red below) is the default accounting name.
To add a skill-based accounting name, click on the green plus icon (circled in blue below) and then pick the skill and enter the accounting name. In the green boxes below, the example shows that when the worker selects “appliances” as the skill at this project, the accounting name will be “s-bux Livermore – appliances.” Further, in the example below, if the skill is anything other than “appliances” or “cleaning,” the accounting name will be “s-bux, livermore.”
Project specific skills
The worker enabled skills above can be over-ridden by location-specific skills list. To enable that, go to the project edit screen and scroll down until you see a check box next to “use location skills list”. Check that box and you will see your company’s enabled skills appear below. Select the skills you want workers to be able to select from the list and save the project settings. Once you have a location-based skills list for a project, workers will see ONLY that list of skills when they clock in there, regardless of what their own list looks like.
Project Labels
Project Labels are a way to group different projects together, sort of like a folder except that a project can have more than one group applied. These are visible to admin only, so workers are not aware of them from the app. Click HERE to learn more.