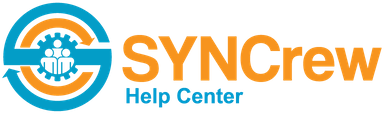This article talks about settings that can be set for a specific worker account. If you want to see about company-wide settings for ALL workers, see this article HERE.
The system is highly configurable so if you do not see how to do what you want here, please contact us at support@syncrew.com or in the chat box at the bottom-right.
All the individual settings can be accessed clicking on Settings –> manage users, then clicking the worker’s name.
- Worker Type: Worker type impacts how the app functions and is not an indicator of the worker’s position or title. Details of these types have their own article HERE.
- Work.syncrew.com options: There are three options related to work.syncrew.com. There is more information about the worker portal HERE available but here is a quick summary:
- Allow to view time at work.syncrew.com – This will allow a worker to go to www.syncrew.com and click “worker login” and view their hours. Since Hourly Workers and Manager Workers can easily see this in their app, this is mostly used for Managed Workers (whose time is added by others)
- Allow to add time at work.syncrew.com – This will allow a worker to add time in the Worker Portal. This is most commonly used by office employees. Be sure to enable the option above for this.
- “Allow to edit time at work.syncrew.com” – this final option allows the worker to edit their time from the BOTH the Worker Portal and the app directly. If you select this check box alone, the worker will only be able to edit the time from their app
- Allow to view time at work.syncrew.com – This will allow a worker to go to www.syncrew.com and click “worker login” and view their hours. Since Hourly Workers and Manager Workers can easily see this in their app, this is mostly used for Managed Workers (whose time is added by others)
- Allow to upload photos from the photo gallery – Check this box to allow workers to upload progress photos from their camera’s pictures. This does NOT allow uploading photos for clock in and clock out. This is convenient for workers but since the photos are taken from the phone’s memory, SYNCrew cannot guarantee when or where they were taken and a watermark is applied to note this. If this box is NOT checked, the only way a worker can get a picture into SYNCrew is to take it in real-time with the app.
- Don’t require photos: There may be some workers who you don’t want to require to take a photo at their clock in and clock out. Checking this box will make it so the worker will skip the photo at clock in and out, but they can still take progress photos and the app works identically in all other ways.
- Allow user to edit their own time: If you want your employee to be able to edit their own time from the app, click the box next to “allow to edit time at work.syncrew.com”. Note this is referenced above but it’s commonly asked about and we wanted to highlight it.
- Name: This is how the worker’s name will show up in the admin portal. Typically it is just the workers proper name like, “John Smith” but it sometimes has additional information like nick-names. If you with to have this field not be the property name, but need a property name to connect to payroll, you can do that by enabling the “Employee ID” field or another custom field – learn more HERE.
- Email: This is the worker’s email and it’s optional since worker’s log in primarily with their phone numbers. If you do put an email address in here, they worker can also use that to log in.
- Phone: This should be the worker’s cell phone number. They will use this as their primary login and they can reset their password from the app if they can get text messages at this number.
- Team: Each worker is assigned to a team and this is where you set that. Learn more about teams HERE.
- Skills: Each employee has skills that are a subset of the skills that a company has. You can read more about company skills HERE.
- Each worker has a list of skills and must have at least one skill enabled. To change the skills, edit the list in their employee profile settings by putting a check box next to the desired skills and then click save.
- If the employee only has one skill, all their work will automatically get assigned to it. If more then one skill is set up for a given employee, they will be prompted to select the appropriate skill at each clock in.
- Hourly Cost rate: This is typically the employees wage but some clients put the fully-burdened rate in. This rate is used in the budgets, labor cost in Work Block reports and anywhere else labor cost is referenced.
- Hourly Billing rate: This rate is shown on the project and worker profile pages – anywhere labor billable values are referenced.
- Regular Hours: Start and End time are the time that this employee typically starts work. Workers will be able to work different hours than these, but these times are what the system uses for reminders to start work. These default to the values that were set in Settings –> Configuration.
To prevent workers from clocking in before their start time, go to Settings –> Configuration, scroll down to the “General” section, and then check the box next to “Enforce clock in time” (then scroll down to the bottom and click “save”). - Tolerance: This is how many minutes the system will wait before sending a notification. For example, if the worker’s start time is set to 8am and the tolerance is set to 15 minutes, the system will wait until 8:15am before sending the reminder the clock in.