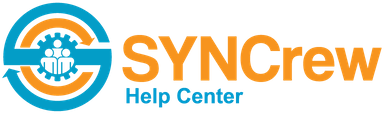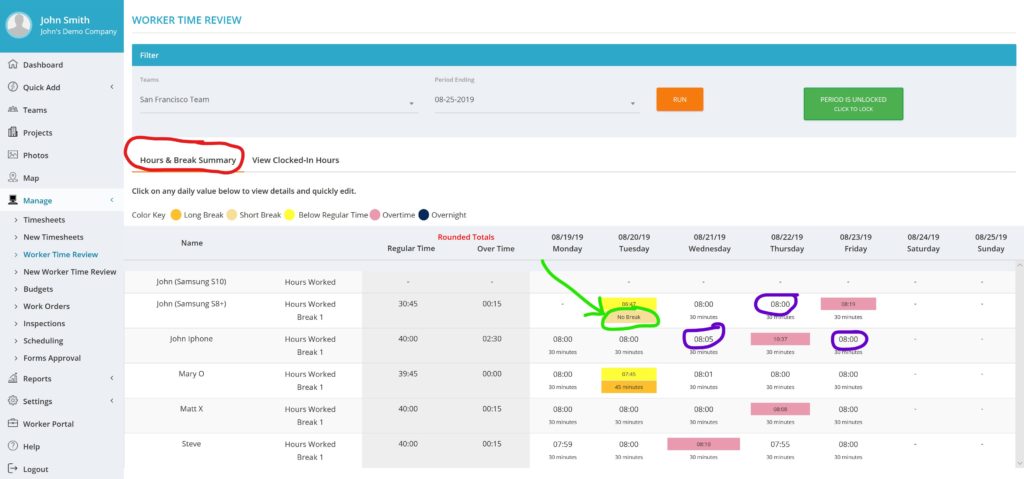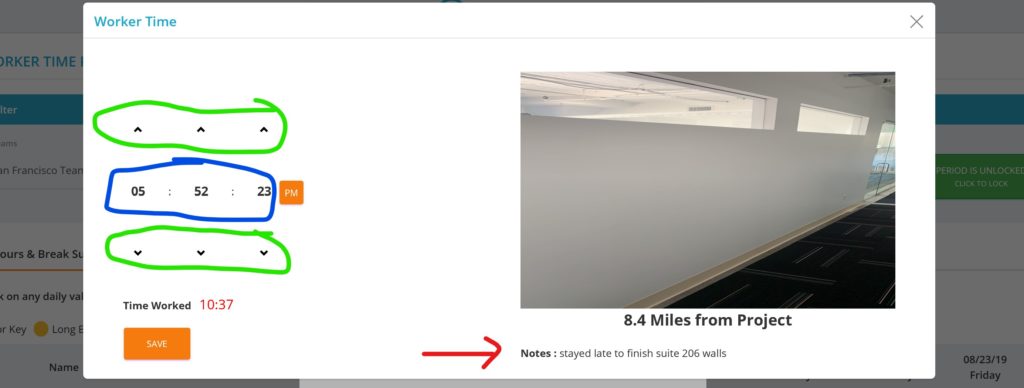Worker Time review is the fastest way to check hours for your pay period. We recommend using Worker Time Review to quickly check how many hours your employees had each day, including overtime. Required edits can be made here, meal breaks added, missing days of job locations added and most other common changes as well.
This video is the easiest way to see how worker time review works:
How to run the Worker Time Review
- Select Worker Time Review from under the Manage in the left navigation panel
- On the page that loads, select your options:
- Team: select the teams you want [red underline below]. You can pick one team, a few teams, or all teams. The system will remember the teams you selected last time.
- Period ending: This is end date of the the pay period you want to review [green underline below]. Once you select the date, you may see a box pop up to indicate that the period is locked (more info on period lock). If you don’t see the right pay periods for your company, please email support@syncrew.com with details on your pay period cycle.
- Click “Run”

After you click Run, the hours will load you can easily see each worker’s activity. There are two views and the system will remember which you used last. Neither option is better and both show mostly the same information, so have a look at both and use the one you prefer.
Hours and Break Summary View
This is the more common view since it does the math of calculating hours for you! To enter this view, make sure you click on “hours and break summary” [circled in red below].
You can see each worker’s name, total hours for the pay period and then a break down of hours on each day, with breaks taken below. There are a few tricks as well:
View Photo and edit time: By clicking on the hours worked on a given day [examples are circled in purple above], you will see all the events in that day, as shown below.

If you click on an event, you can see the photo. For example, if we click on the 5:52pm clock out above, we will see the box below. In the box below, you can see any notes the employee may have left and also make any needed edits by clicking on the arrows [circled in green below]. You can also click on the numbers [circled in blue below] to open a number pick box and prevent clicking 30 times to edit 30 minutes!
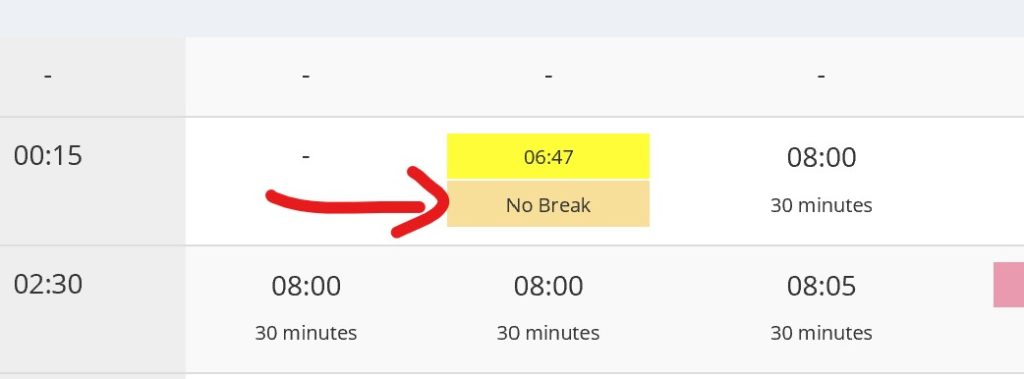
Add a break: From the hours and breaks summary view, you can also add a break on days where there is no break. To do this, click the box that says “no break” and follow the onscreen instructions.
Note that if there is already a break, but it’s not the correct duration, you can edit the start or end time of the existing break as shown above to correct the time.
View Clocked In Hours View
This view is used by people who want to see the time of the clock ins and outs. To enter this view, click on “View clocked in hours” [circled in red below].
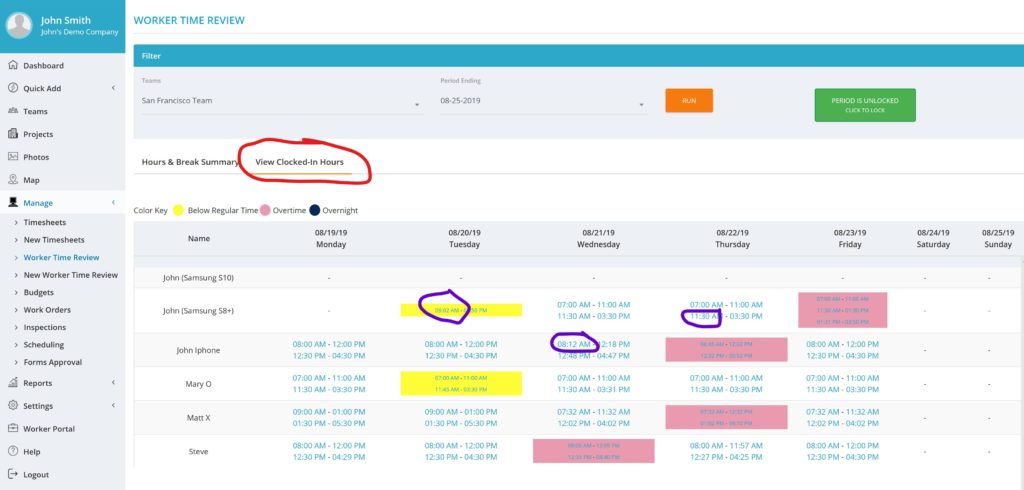
View Photo and edit time: By clicking on any of times shown [examples are circled in purple above], it will open a box to show any notes the employee may have left and also make any needed edits by clicking on the arrows [circled in green below]. You can also click on the numbers [circled in blue below] to open a number pick box and prevent clicking 30 times to edit 30 minutes!
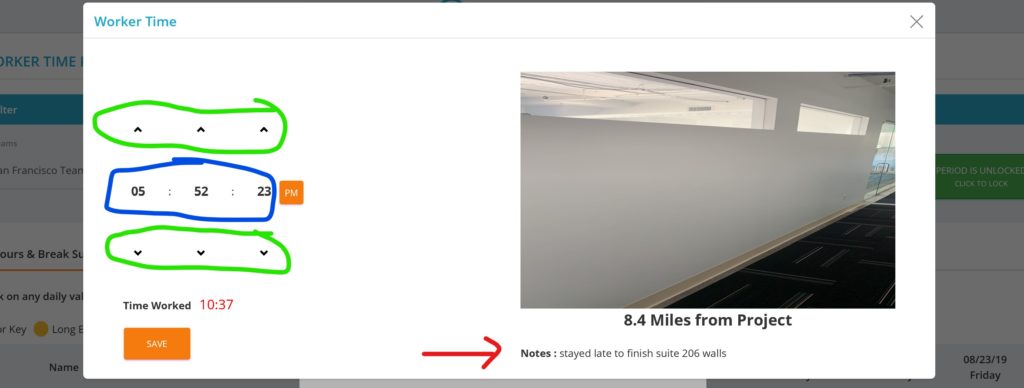
Meal breaks cannot be added from this view.