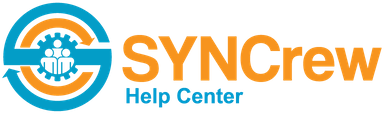Most SYNCrew users use the app in the field, but many companies have at least a few people in the office and want to have them log hours in SYNCrew as well. This feature allows those users to add hours from a web browser.
Enable Access
Access to the Worker Portal is on a worker-by-worker basis so you can enable only for those who need it. To enable access, go to their worker profile in the Admin section and check the boxes circled to allow the appropriate level of access for that user. Click Save.


If the Worker is ALSO an admin user, you can link the accounts together. Doing this will allow them to log into the admin portal and quickly go to their worker portal by going to the menu shown at right so they can manage their own hours.
To set up this connection, go to the person’s admin account and click “Link worker.” Then search for their worker account and click save.
How to use
Once a Worker is set up, they can access the portal by going to www.syncrew.com and clicking “employee login” at the top-right. Then they log in with the same phone number and password they use to log into the app. You can reset it for them if they have forgotten it.
Once they log in, they will have several options (these can vary a bit based on the level of access provided in their settings). They can track in real-time, add time in the past, or edit past hours.
Track in Live Time: Some users will want to track hours as they work. To do that, they can select the project and skill (circled in red below) and click “start working.” The screen will then show a clock for how long they have been at work and they can change task, clock out, or even upload a photo.

Add past time: The easiest way to add past time is to do it while clocked out. When the user is clocked out, they will see the information and buttons circled at the bottom of the screen shown below.
To add time, pick the day you want to add by clicking on the blue box with the date. To see a different week, click the arrows to the left or right of the blue boxes to go to the next week. Once you have the day selected, pick the project, skill (plus any optional fields your company has), select the number hours and minutes for that task. Once that is complete, click one of the buttons to add the hours:
- Add hours in beginning: Adds hours before the earliest event. For example, if the hours currently show 9am to 3pm, using this option to add an hour will add the time from 8am to 9am.
- Add hours at end: Adds hours at the end of the currently entered hours. In the example above, this hour would be added from 3pm to 4pm.
You can enter more time by following the same process.

Edit time: Sometimes time needs to be edited after the fact. Doing so can be done for prior days only (so you cannot do this “today”). To edit the time, simply click on the time shown in the “Total” colum (circled in red below) and change the time in the pop-over that opens.