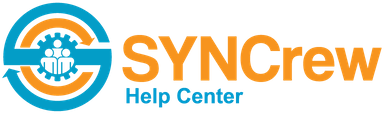Photo flags are a way to categorize photos. When a worker takes a progress photo, they will have the option to add a flag from the list you enter here. These are used for many things but common examples are for receipts, pre-existing damage, serving notices, and things like that. Importantly, each SYNCrew client sets their own photo flags so they can be whatever YOU need!
How to enable and configure photo flags
- Turn on photo flags for your account
- Go to Settings –> Configuration in the left navigation
- Scroll down to “App configuration options” and look for “photo flags”
- click the box next to “enable”
- Scroll down and click “save”
- Set up your flags
- Go to Settings –> Configuration in the left navigation
- Scroll down to “App configuration options” and look for “photo flags”
- To view your current flag list: Click “click to view and search current list” and the list will pop up
- To add a flag: Type your flag name in the “add new flag name” field and click “add.” Repeat for each flag you wish to add. Then scroll to the bottom of the page and click “save”
- To remove a flag: Click “click to view and search current list” and the list will pop up. Click the flag you wish to remove adn click “remove.” Repeat for each flag you wish to remove and then scroll to the bottom of the page and click “save”

What it looks like in the app
In the app, the worker will take a progress photo as normal. When they are at the screen where they put notes in, your list of options will be available and the worker can select whichever they wish.
How to find flags on the admin dashboard
- Dashboard: Photos with flags will have a red box around them on the dashboard. You can also click “flagged” in the row of check boxes above the photos to view ONLY flagged photos.
- Photos: In the photos search, there is a filter for flags and you can search whichever flag you are looking for. This filter is in addition to other filters so you can search for flagged photos by a particular worker, for example.
- Reports –> Activity: In the Activity Report, there is a filter for Photo Flags and you can search whichever flag you are looking for. This filter is in addition to other filters so you can search for flagged photos as a particular project, for example.
- Email alerts: Email alerts can be set up to automatically send an email anytime a photo is flagged. Depending on your service plan, you can have multiple email alerts so different photo flags can be sent to different people (internal to your company or outside clients and vendors, as appropriate). To configure email alerts, go to Settings –> Alerts –> email alerts.